- #1
brainbaby
- 228
- 5
Dear viewers,
As I am using an Altium designer ver 17.1, I am unable to drag a component from the supplier search to the schematic sheet (.SchDoc).
I am stuck. Could anyone help me to rectify what the problem is?
Thanks
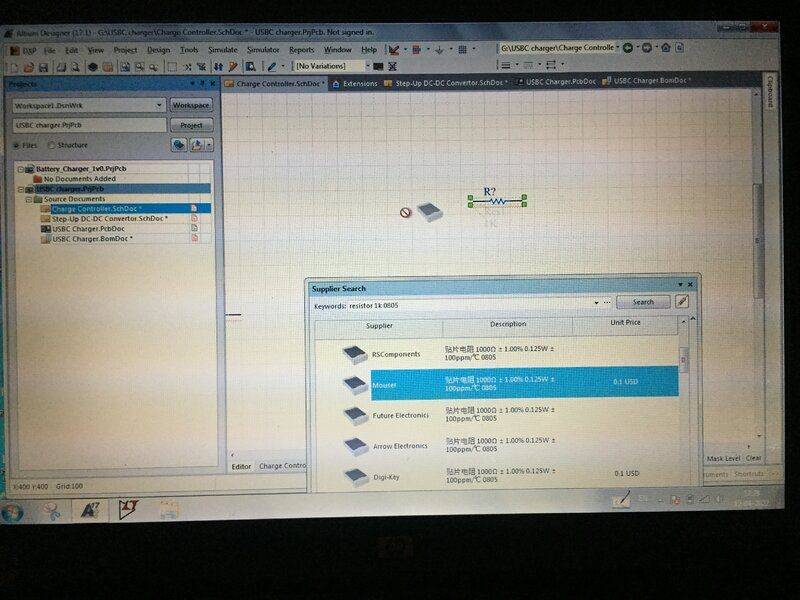
As I am using an Altium designer ver 17.1, I am unable to drag a component from the supplier search to the schematic sheet (.SchDoc).
I am stuck. Could anyone help me to rectify what the problem is?
Thanks