yungman
- 5,741
- 294
Hi
I am learning Command Line CMD. I cannot do what this video do in searching and running an executable file(.exe). This is the video:
If you start watching at about 2:30. It talked about how to make the CMD to run the .exe file not in the current directory by first run "PATH". My problem is my executable file Directory.exe is in a folder called Directory on Desktop. When I type path, there is no path to Desktop and I cannot run the Directory.exe. It will not find it. BUT if I actually go to the Directory, it will run as show in the screen shot below.
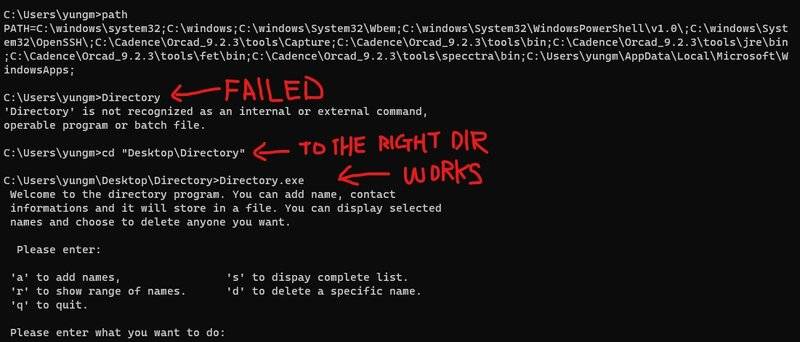 As you can see I followed the instruction in the video and it doesn't work. But if I change directory to the right place, I ran the program.
As you can see I followed the instruction in the video and it doesn't work. But if I change directory to the right place, I ran the program.
Please tell me what I did wrong.
Thanks
I am learning Command Line CMD. I cannot do what this video do in searching and running an executable file(.exe). This is the video:
If you start watching at about 2:30. It talked about how to make the CMD to run the .exe file not in the current directory by first run "PATH". My problem is my executable file Directory.exe is in a folder called Directory on Desktop. When I type path, there is no path to Desktop and I cannot run the Directory.exe. It will not find it. BUT if I actually go to the Directory, it will run as show in the screen shot below.
Please tell me what I did wrong.
Thanks